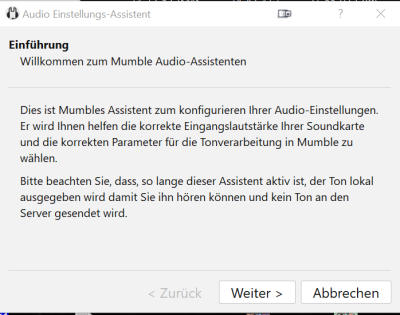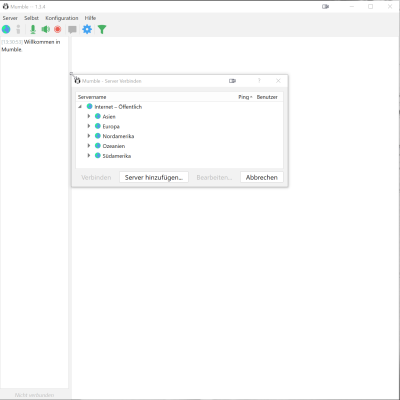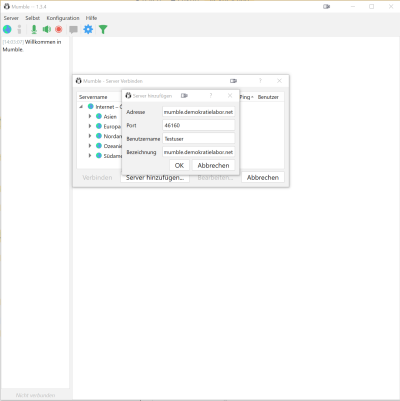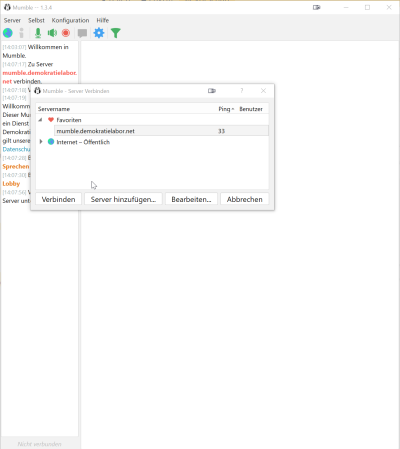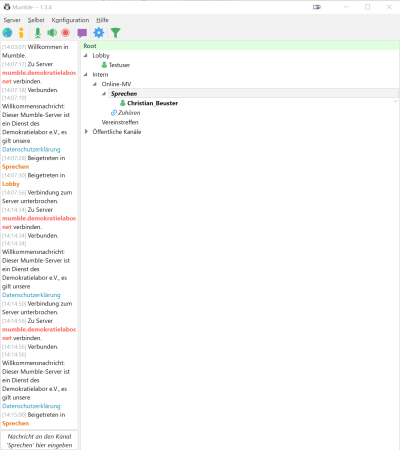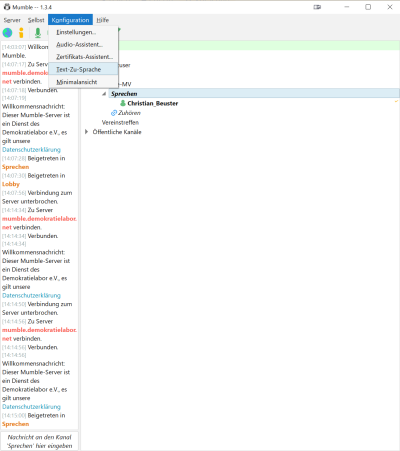Dies ist eine alte Version des Dokuments!
Inhaltsverzeichnis
Mumble zur Mitgliederversammlung
1. Hardware
Du brauchst für Mumble mindestes ein Gerät, mit dem du hören kannst, also Lautsprecher oder Kopfhörer. Solltest du auch etwas sagen wollen, benötigst du ein Mikrofon. Da es Rückkopplungen geben könnte, würden wir dich bitten, wenn du etwas sagen möchtest, einen Kopfhörer zu benutzen und keine Lautsprecher. Das machst es für uns alle einfacher dich zu verstehen.
2. Du brauchst Mumble
Lade dir bitte Mumble unter https://www.mumble.info/ runter und installiere es auf deinem Rechner. Da es mehrere Betriebssysteme gibt, auf denen Mumble installiert werden kann, können wir hierzu leider keine Anleitung geben.
3. Ausgabe- und Eingabegeräte konfigurieren
Wenn du Mumble das erste Mal startest, sollte sich der Audio Einstellungs-Assistent automatisch starten. Bitte führe diesen aus, damit die deine Audio-Geräte richtig im Mumble konfigurierst.
Solltest du noch sprechen wollen, dann konfiguriere bitte der „Sprachaktivierungserkennung“ „Push-to-talk“, also „Drücken um zu reden„ und wähle eine Taste aus. Im Gegensatz zur Aktivierung des Mikrofons durch Sprechen führt dies im Gespräch nicht zu ungewollten Störgeräuschen und die Versammlungsleitung muss niemanden stumm stellen.
4. Verbindung mit dem Server und Login
Wenn du damit fertig bist, wähle dann unter „Server“ „Verbinden“ aus.
Danach sollte sich dieses Fenster öffnen. Klicke dort bitte auf „Server hinzufügen“.
Es sollte sich wieder ein neues Fenster öffnen.
Dort gibst du bitte folgende Daten ein
Adresse: „mumble.demokratielabor.net“
Port: „46160“
Benutzername: der Benutzername, der in der Mail angegeben ist
Es sollte dann so aussehen:
Klicke dann bitte auf OK. Der Server wird zu deiner Serverliste hinzugefügt und sollte dann ganz oben stehen.
Klicke auf „Verbinden“, um dich mit dem Server zu verbinden. Danach wirst du aufgefordert dein Passwort einzugeben. Gebe bitte das Passwort ein, was in der Mail angegeben ist.
Danach bist du auf dem Server eingeloggt. Es sollte dann ungefähr so aussehen.
5. Vor und während der Versammlung
Bitte warte in der Lobby, bis du von der Versammlungsleitung in Online-Mitgliederversammlung hinzgefügt wirst.
Auf der linken Seite kannst du dann den Chat benutzen.
Als Tipp von uns: Schalte bitte Text-zu-Sprache unter „Konfiguration“ aus. Sonst wird dir das Programm jeden Eintrag im Chat vorlesen.